

- #EXPORT MICROSOFT TEAMS FOR MAC HOW TO#
- #EXPORT MICROSOFT TEAMS FOR MAC INSTALL#
So if you have insufficient memory during a Microsoft Teams meeting, the potential cause of the issue could be unnecessary cached data in the cache folder.
#EXPORT MICROSOFT TEAMS FOR MAC HOW TO#
How to clear the cache folder in Teams to fix the insufficient memory error (Windows & Mac)Ĭached data can cause problems with buffering when loading Microsoft Teams.
How can you end tasks of apps that are not in use?. How to delete and reinstall the Teams app to fix the error. How to perform a Clean boot on Windows to help fix the error. How to clear the cache folder in Teams to fix the insufficient memory error. You can progress through each solution individually and see which solution provides you with the results. Review each solution to better understand how to fix the error. I have tested the solution to ensure that they give you the results required to help fix the insufficient error message on Microsoft Teams. Mac: Click on the Launchpad and select “Activity Monitor.” Then find programs you don’t need, double-click them, and select “Quit.”. Windows: Open Task Manager (Ctrl + Alt + Del) and right-click on any programs you don’t need. Method 4: End unnecessary programs (Windows & Mac): #EXPORT MICROSOFT TEAMS FOR MAC INSTALL#
To reinstall the program, download and install Teams from Microsoft’s download page.
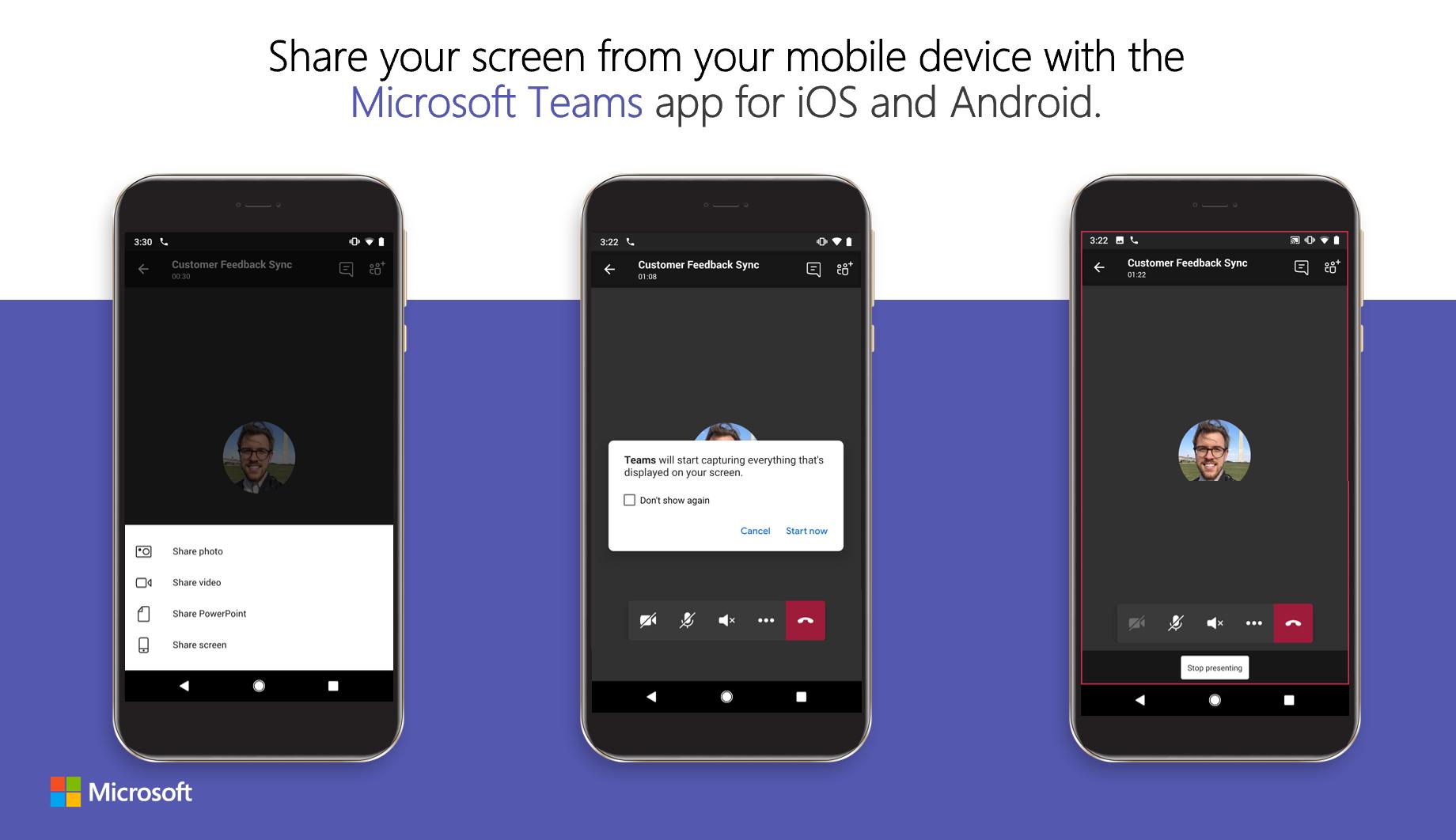
Then move it to the bin and “Empty” the trash can.
Mac: Click on the Launchpad and select your Microsoft Teams program. Windows: Open your Control Panel and go to “Uninstall a program,” then select Microsoft Teams and click “Uninstall.” To reinstall the program, download and install Teams from Microsoft’s download page. 
Method 3: Delete and reinstall the Teams application (Windows & Mac):
Windows: Go to “System Configuration,” where you can make changes to the drives, as shown here. Method 2: Perform a clean book (Windows only): Then open the trash can and “Empty Trash.” Mac: Go to the Microsoft folder in Application Support /Library/Application Support/Microsoft and move the “Teams” folder to the bin. Windows: Go to the app data folder %appdata%/Microsoft/Teams and locate the “cache” folder to delete the contents. Method 1: Clear the Microsoft Teams cache folder (Windows & Mac): So in this blog, I will provide solutions on how you can resolve the issue. However, there are solutions you can use to help resolve the issue of insufficient memory for a Microsoft Teams meeting. Many users have reported that this error is causing issues with work productivity and the use of the program. Insufficient memory for a Microsoft Teams meeting can be inconvenient if you conduct regular online meetings.



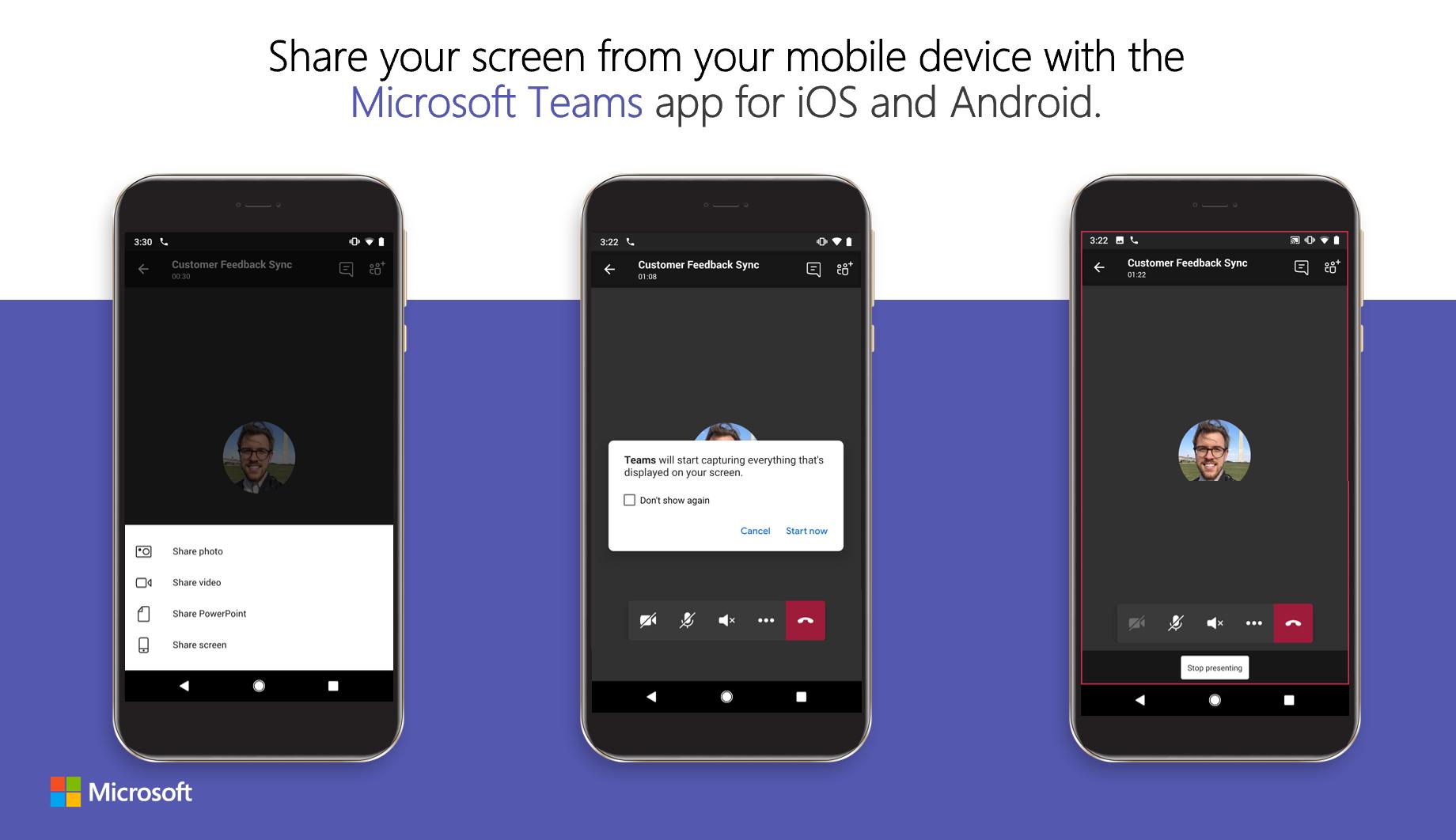



 0 kommentar(er)
0 kommentar(er)
